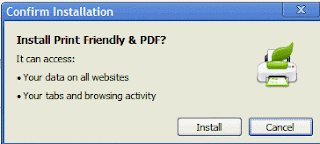There are many ways to capture a screen so that you can use images from the internet or another program that you have on your computer. People use capture software all the time so that they can take a picture of what they are looking at and then use it on a blog or website or just to email a friend to ask a question.
Google chrome has a few of these. The one I use is called "Capture Annotate." It allows you to quickly capture an image from a web page, edit it, and then save it.
Disadvantages:
Google chrome has a few of these. The one I use is called "Capture Annotate." It allows you to quickly capture an image from a web page, edit it, and then save it.
Disadvantages:
- It is software that is installed on your Google Chrome browser so this won't work for you if you want to capture images from another piece of software such as "Microsoft Office." You must be in Google Chrome browsing the internet to use this extension.
Tutorial
1. Go to the following link and then click the "Add to Chrome" button.
2. Once it is installed you will see this icon at the top right of your Google Chrome browser.
3. Now navigate to a specific web site from which you would like to capture an image and then click the Capture icon. You will get three options. If you want to capture everything you see on the website, use the first option. The second option allows you to draw a square around a specific area and will take a picture of everything in the square. The third option lets you capture the whole screen.
4. In this tutorial I am going to take a picture of a specific are on Google and then edit the image. Once take your picture of a specific area you will be take to a new window or tab. The first button will let you crop the image a little smaller. You can use the second and third buttons to draw a square around a portion of your image. Then you have your lines, the arrow, straight line, and squigly line. I really like the button that looks like a rain drop. This is nice because you can use it to "blur" out information that is more confidential. The "A" button allows you to type directly on your image. The next button over will give you a color option so that you can change the colors of your markings. Finally you have your "Undo" button and your "Done"button.
5. The image below demonstrate all of the different tools you can use on your image. Once you are done editing it, click the "Done" button.
6. Now you will see the "Save" and "Copy" buttons. If you want to save your image permanently on your computer then click the "Save" button. The "Copy" button allows you to copy the image and then paste it somewhere else.
That is all there is to it. A piece of cack.