Today I came across a really cool tool. It isn't web 2.0, but for an educator using many different websites in your day to day life to get the job done, this tool could really save you some time and frustration especially if you are using Google Chrome as your main browser.
In our district we have run across on occasion, websites that don't display correctly in Google Chrome. Now we chose Google Chrome to be our default browser because Google Apps don't always work properly when using other browsers and our district is heavily involved in using the Google Apps for Education. I personally love it and endorse it to any district trying to decide if they want to move in that direction. The problem with using Chrome as your browser though is that some website have "glitches" when using Chrome and I just let teacher know that if they come across a website that doesn't work properly in Chrome then they should just open up the Internet Explorer to use with that particular site. We it just so happens that there is a Google Chrome extension out there that will allow the user to install an Internet Explorer tab inside of the Chrome browser that people can use when they come across a glitchy website. It is called the "IE Tab Multi" extension.
What does it do?
In our district we have run across on occasion, websites that don't display correctly in Google Chrome. Now we chose Google Chrome to be our default browser because Google Apps don't always work properly when using other browsers and our district is heavily involved in using the Google Apps for Education. I personally love it and endorse it to any district trying to decide if they want to move in that direction. The problem with using Chrome as your browser though is that some website have "glitches" when using Chrome and I just let teacher know that if they come across a website that doesn't work properly in Chrome then they should just open up the Internet Explorer to use with that particular site. We it just so happens that there is a Google Chrome extension out there that will allow the user to install an Internet Explorer tab inside of the Chrome browser that people can use when they come across a glitchy website. It is called the "IE Tab Multi" extension.
What does it do?
- It allows you to open up internet pages that might not display properly using your Google Chrome browser.
- You get to stay within Google Chrome instead of having to open up Internet Explorer to view glitchey pages.
What are some disadvantages?
- It only works on a Windows machine. I tried it on a Linux machine and it didn't work.
Tutorial
1. Make sure you are in the Google Chrome browser.
2. Click on the "wrench" icon.
3. Choose the "Options" option.
4. Click the "Extensions" tab found on the left side.
5. Click the "Get more extensions" link.
6. In the search box that will appear on a web page search for "IE Tab Multi."
7. Click the "Add to Chrome" button
8. Click the "Install" button that pops up.
9. It will take about a minute to install itself. You should now see a new icon next to the "wrench." Click it to set your configuration for the tool. Down at the bottom of this page click the "Save" button.
10. You should now be navigating the web with your new IE Tab extension.
11. You should now see a section that looks like this on your page.
12. The "double arrow" icon is your refresh, you have the "Menu" which allows you to change settings, the next button over that looks like a box is the "new tab" button and then of course you have your address bar.
I hope this extension help any of you out that are having problems with certain web pages. Let me know how it goes.







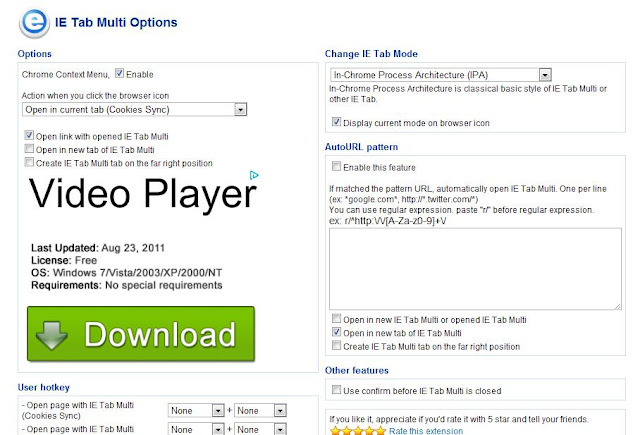

How do you change the default homepage from the "Search" page that IE Tab Multi is set to now, or at least use the default homepage we set in Chrome?
ReplyDeleteGoogle Chrome is actually a fast browser.. Thanks a lot for this great info..
ReplyDeleteEmail retention
First of all a lot of thanks share with me this nice post.I really like your post i will bookmarks this my further updates.Keep it up..
ReplyDelete